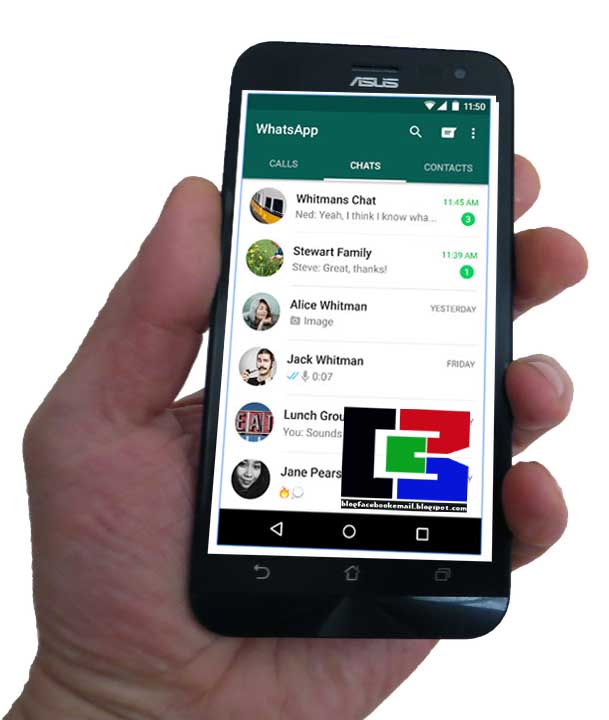Remove Check Box In Windows 10
Remove Check Box In Windows 10 5,0/5 9253 reviews
Windows 10 login without password – bypass it with 9 tips. If want to login Windows 10 without password, you can disable or remove it.Here will show you 9 tips to bypass password on Windows 10 in the case of still remember the old password or forgot password. You can easily remove checkbox from icons and files in windows 10, 8 or 7 following this simple steps. Go to control panel Folder Optionsview tab.
How to Turn On or Off Use Check Boxes to Select Items in Windows 10
You can use check boxes to make selecting multiple items in any order easier to do in File Explorer and on your desktop in Windows.
When check boxes is turned on, you can hover the pointer over each item to reveal the check box to be able to check (select) or uncheck (unselect) it.
This tutorial will show you how to turn on or off using check boxes to select files, folders, and drives in your user account in Windows 10.
There are several other ways to select items.When check boxes is turned on, you can hover the pointer over each item to reveal the check box to be able to check (select) or uncheck (unselect) it.
This tutorial will show you how to turn on or off using check boxes to select files, folders, and drives in your user account in Windows 10.
- Point to select (hover) on an item until it is selected if you have single-click to open an item set.
- Single click on an item if you have double-click to open an item set.
- Use Select all, Select none, and Invert selection.
- To select a consecutive group of files or folders, click/tap the first item, press and hold down the Shift key, and then click/tap the last item.
- To select multiple files or folders that are near each other, drag the mouse pointer to create a selection around the outside of all the items that you want to include.
- To select non-consecutive files or folders, press and hold down the Ctrl key, and then click each item that you want to select.
- To select all of the files or folders in File Explorer, click/tap on the Home tab, and click/tap on Select all in the ribbon. If you want to exclude one or more items from your selection, press and hold down the Ctrl key, and then click the items.
CONTENTS:
- Option One: To Turn On or Off Use Check Boxes to Select Items in File Explorer Ribbon
- Option Two: To Turn On or Off Use Check Boxes to Select Items in File Explorer Options
- Option Three: To Turn On or Off Use Check Boxes to Select Items using a BAT file
EXAMPLE: Use check boxes to select items
To Turn On or Off Use Check Boxes to Select Items in File Explorer Ribbon
1. While you have File Explorer open, click/tap on the View tab, and check (on) or uncheck (off) Item check boxes. (see screenshot below)
Remove Check Box In Windows 10 2
To Turn On or Off Use Check Boxes to Select Items in File Explorer Options
1. Open File Explorer Options.
2. Click/tap on the View tab, check (on) or uncheck (off) Use check boxes to select items, and click/tap on OK. (see screenshot below)
To Turn On or Off Use Check Boxes to Select Items using a BAT file
The .bat files below are to change the DWORD value in the registry key below.
HKEY_CURRENT_USERSOFTWAREMicrosoftWindowsCurrentVersionExplorerAdvanced
AutoCheckSelect DWORD
0 = off
1 = on
HKEY_CURRENT_USERSOFTWAREMicrosoftWindowsCurrentVersionExplorerAdvanced
AutoCheckSelect DWORD
0 = off
1 = on
1. Do step 2
Remove Blue Box Windows 10
(on) or step 3 (off) below for what you would like to do.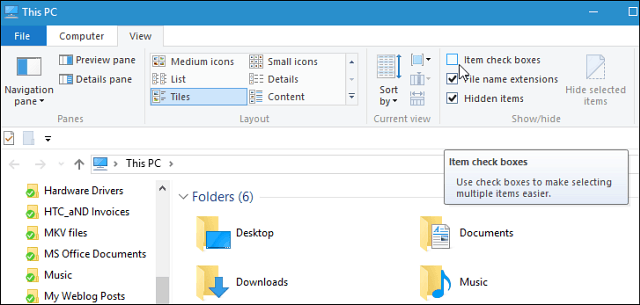
A) Click/tap on the Download button below to download the BAT file below, and go to step 4 below.
Turn_On_Use_Check_Boxes_to_Select_Items.bat
A) Click/tap on the Download button below to download the BAT file below, and go to step 4 below.
Turn_Off_Use_Check_Boxes_to_Select_Items.bat
4. Save the .bat file to your desktop.
5.Unblock
Remove Checkmark From Icons Windows 10
the .bat file.6. Run the .bat file.
7. You will now notice your screen flicker and a command prompt quickly opens and closes as explorer is restarted to apply the registry changes.
8. When finished, you can delete the downloaded .bat file if you like.
That's it,
Shawn