Remove Activate Windows 10 Watermark Regedit
Save all your work and click OK at which point it is advised to hit OK. Now type your password and login your account. That is all there is to do. Once you log back on you should notice that the watermark is now removed, leaving you a pristine desktop. Here you can see currently I’m using a version of Windows 10 Insider Program.
It must be very annoying to see a watermark every tie you start up your Windows 10 of your computer right? Thus, tell me you have known How To Remove Activate Windows 10 Watermark. Watermark comes to mess your desktop picture. Do you want to remove it? Definitely, you do, don’t you?
There are typically some tricks to remove or get rid of the watermark on Windows 10. This time, you don’t have to take much time to read and understand the tricks, just give me not more than 10 minutes and you will get such information how to be completely free from an activate Windows 10 watermark. Scroll down the page and check the only two best tricks below:
How To Remove Activate Windows 10 Watermark:
Trick 1: Create a Backup
The first trick you must try is to create a backup. This very great idea since it requires you to replace some of your files system. In this trick, you need to:
- Download the files and save them through ZIP file. You can download the zip file software from your browser by typing on the search engine “Download Zip File”.
- The second thing you must do is to download the file, open it soon and extract all of its content to your computer.
- Next is to open your extracted directory and go to “Take Ownership”. In this way, you must locate “Install_Take_Ownership.reg” file.
- Double click the file.
- The fifth thing you must go for the next step is to do left-click on YES to continue the operation. This step must be done when you see “Registry Editor” popping up on your window.
Now that you have taken your ownership by the .reg file, you have known one of the ways How To Remove Activate Windows 10 Watermark. If this trick doesn’t work well for you, it is suggested that you check out the second track below.
Activate Windows 10 Crack
Trick 2: Use Your Registry Editor
The second trick you can try to remove the activate watermark on your Windows 10 is to use your registry editor. Follow these procedures:
- Look for the key “Windows Key + R”
- Enter “regedit” to make some changes.
- Tap on “Enter” and then you must click “OK”.
- When you are seeing Registry Editor” Opens up, look at the left pane on your window. You must go to “ComputerHKEY_CURENT_USERC PanelDesktop”.
- The next step is to look for the right pane to make double click on “PaintDesktopVersion”
- Afterward, you are required to set the “Value Data” to zero points (0) and then click “OK”. It is aimed to save the changes.
- If you are finished with these steps, restart your PC.
- Look! You are free from any activate Windows 10 watermark.
Conclusion
Overall, anything that you feel it is much annoying can be removed from your PC to enjoy working with the Windows. The 2 best tricks How To Remove Activate Windows 10 Watermark described above are expected to be able to help you if you want to completely remove the watermarks. How to make plasteel in rimworld.
If you’re using a trial version of Windows, or a copy where the license has expired, then you’ll be treated to a lovely watermark after some time. Okay, okay, it’s not lovely at all it’s really annoying.
Luckily, there are a couple of methods you can use to get rid of that watermark, for good.
Of course, if you activate a valid product key the watermark will go away on its own. Beyond that, you can follow these tips to remove it permanently.
Removing the Watermark with a Batch File
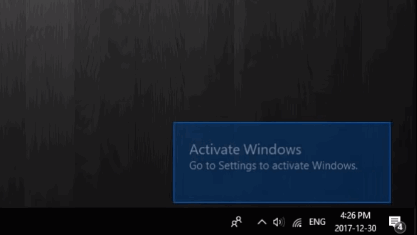
The first way to get rid of that pesky watermark is to create a custom Batch file — or .bat — by using Notepad.
- Open Notepad. Wordpad also works but make sure when you save the file it’s in plain text. The screenshot is from Notepad++ if you’re wondering why it looks different.
- Type the following:
- Save the file in Batch format. Click on File > Save as to open the save window. In the window you see choose the location where you want to save the file, the desktop is good. Then, in the dropdown (Save as Type) choose All Files (*.*) and change the file name to remove.bat. If you’re having trouble, refer to the screenshot and make sure your fields are the same.
- Click the Save button on the right side of the window. You should now see a new file on your desktop (or wherever you saved it) named remove, with a strange icon, unless you’ve seen the batch file icon before, then it’s not strange.
- Right-click on the file and choose Run as Administrator from the context menu.
- Let the batch file run. You’ll notice a command window open for a moment and then close almost immediately. That was the file doing its job. You may still see the watermark when it’s done, don’t worry. Just reboot your computer and it should be gone for good.
Removing the Watermark Through the Registry
You can also remove the watermark from your computer by editing the Windows Registry. As always, this method is recommended for advanced users only.
If you do decide to tweak the registry, refrain from editing anything else as you can cause some serious problems if you don’t know what you’re doing.
- Open Run by pressing the Windows Key + R.
- In the open box, type regedit and press enter. The Windows Registry will open. Expand the window a little if necessary and make sure all the trees on the left-hand side are closed (not expanded).
- Navigate to
- Double click on PaintDesktopVersion on the right.
- In the Value Data field, change 1 to 0 and click OK.
That’s it. Now just close the registry editor if you haven’t already and close any other applications you had open.
Reboot your computer, and when you log in and return to your desktop the watermark should be gone.
Bottom Line
Either tweak to remove the watermark should work just fine. For whatever reason, if one doesn’t work you always have the other to fall back on!
If you have any questions or concerns feel free to leave a comment below and I’ll do my best to help.