Google Chrome Mute Tab Not Site
1 Right-click on the ‘Mute site’ tab: This is the simplest way to mute tabs on Google Chrome. All you need to do is to right-click on the tab that is sending the audio output and select Mute. The other option you’ve got is to mute a site in Google Chrome rather than the entire tab. This means that you don’t have to go looking for ways to mute the sound that’s coming from a particular website because Chrome will just mute it for you.
Since version 45, Google Chrome automatically shows an audio indicator for music playing tabs, like this:
To mute the tab, you need to right-click the tab and choose Mute tab.
There is also a setting that you can turn on to let you mouse click the sound icon on the tab to mute the sound. Go to chrome://flags page, search for “muting” to find a specific setting named “Enable tab audio muting UI control“, and click Enable link to turn it on. Then click the big blue Relaunch Now button to restart the browser.
With this special flag turned on, not only can you mute the tab by simply clicking on the sound icon using your mouse, you can also use keyboard shortcut Alt + M as well. Surprisingly, the same shortcut key works in Firefox also.
If you have multiple tabs running sounds that drive you crazy, you can also mute them all the same time as well. Hold down the Ctrl key to select the tabs that have sound running, then right-click on any of the tabs you selected and select “Mute tabs“. You will feel the quietness momentarily.
If this happens quite often, it would be nice having a keyboard shortcut set up to mute sounds from all tabs with a single keystroke. Mute Tab Shortcuts extension is the one that you may need to install to get this feature.
Related posts:
If you’ve been on the internet, you have surely met one of it’s most annoying traits: audio adverts. Like auto-playing videos, ads that play audio disturb your usual browsing experience. Luckily, at least when it comes to Google’s Chrome browser, there are a few ways on how to fight against these noisy, loud and intruding sounds.
Learn How To Stop Videos From Autoplaying On Browsers
Unfortunately, not even we can stop ads from popping up and playing music or weird voice overs in a new browser tab. But we can tell you how to mute tabs in Google Chrome! This is not only helpful for those noisy ads, but also for blogs that play background music, embedded HTML5 players and more!
How To Mute Google Chrome Tabs
Chrome is already doing us a huge favor by indicating which of the many tabs we have open are actually playing music. You can easily identify them by the small speaker icon inside the tab-description:
Gallegos, Anthony (June 24, 2008). 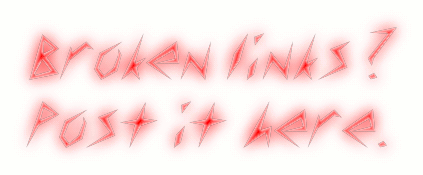
This makes it easy to find the annoying tab and simply close it. If you still need it, however, there are two other ways to mute Chrome tabs.
1. Mute Tab Via Right-Click
This works with tabs playing music as well as tabs that do not even have audio or a video playing. Hover over the tab and right-click. In the menu, choose “mute tab” and that’s it. The tab will be muted until you un-mute it again.
2. Set A Flag To Mute Tabs With One Click
If you want a faster way to mute your tabs in Chrome, there is a flag you can set to easily do so. In order to set this flag in your browser, enter the following into your browsers URL field:
There, click on “Enable” under “Tab audio muting UI control”. Afterwards, a relaunch of your browser will be needed. Once restarted, you can find a minimal change when it comes to the small speaker icon shown above. Now, when hovering your mouse over it, it changes to a crossed out speaker symbol.
Now, all you need to do, is click on the speaker and the tab will be muted!
Note:
Google Chrome Mute Tab Not Site Video
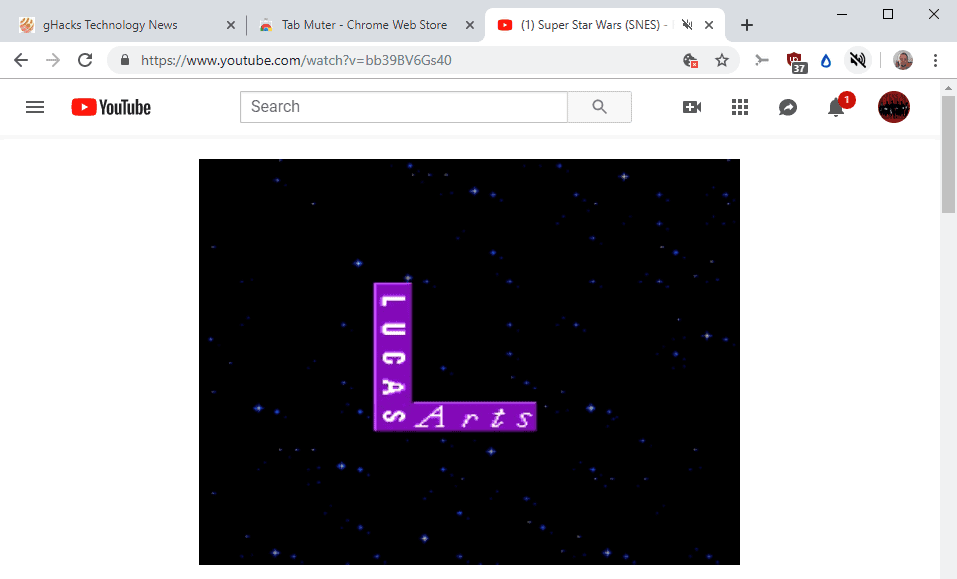
Please note that muting a tab will NOT pause the video or music that is playing. It will merely mute the tab so you can’t or don’t have to hear the sound anymore. If you want to pause a video that is open in another tab, you have to go to the respective tab and pause it.